Magic Drawing Pad
001 메인 스크린 소개
002 전원 켜기 / 끄기 또는 재부팅
003 PC로 파일 전송
004 충전 및 리버스 충전
005 스타일러스 펜 사용 소개
006 오조작 방지 기능에 대하여
007 ibis Paint X 멤버십 적용
001 메인 스크린 소개
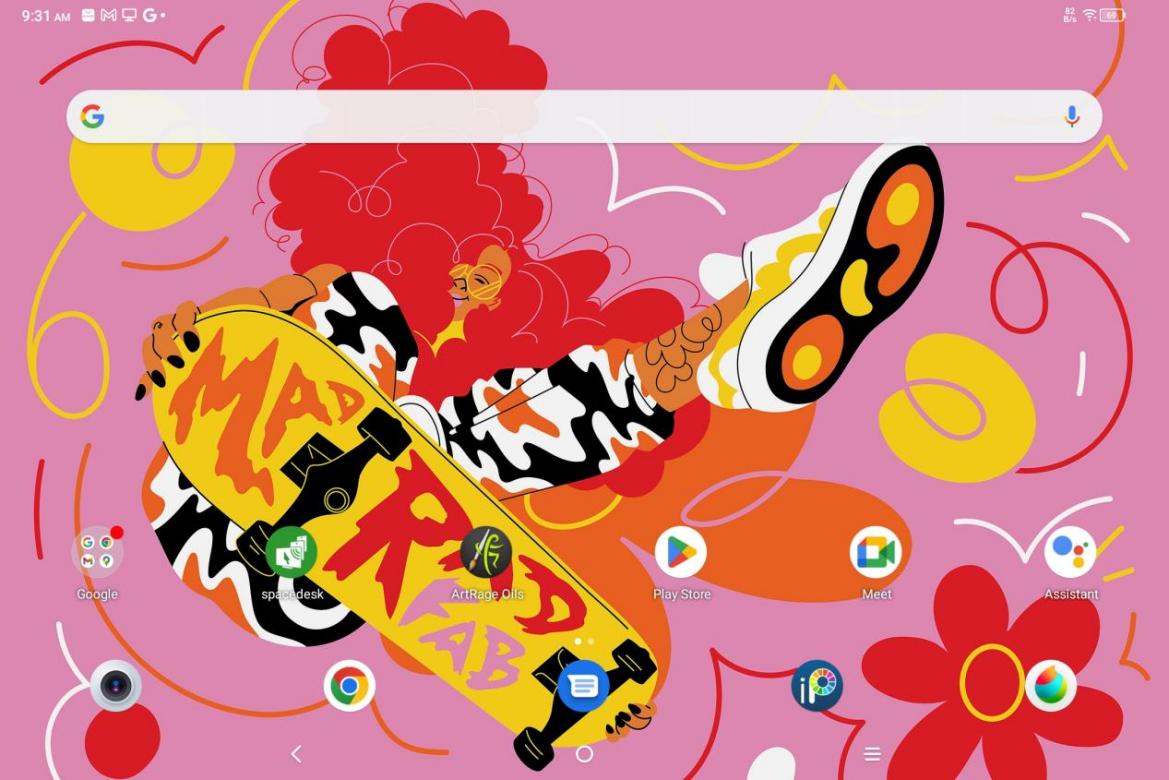
상단 상태 표시줄: 기기의 상태와 알림을 확인할 수 있습니다
하단 즐겨찾기: 자주 사용하는 앱을 배치, 삭제 및 교체할 수 있습니다.
설정에서 메인 화면(바탕 화면, 테마, 위젯 등)을 변경하는 것 외에 메인 화면의 빈 부분을 길게 눌러 설정 화면에 들어갈 수도 있습니다(아래 그림 참조 ).
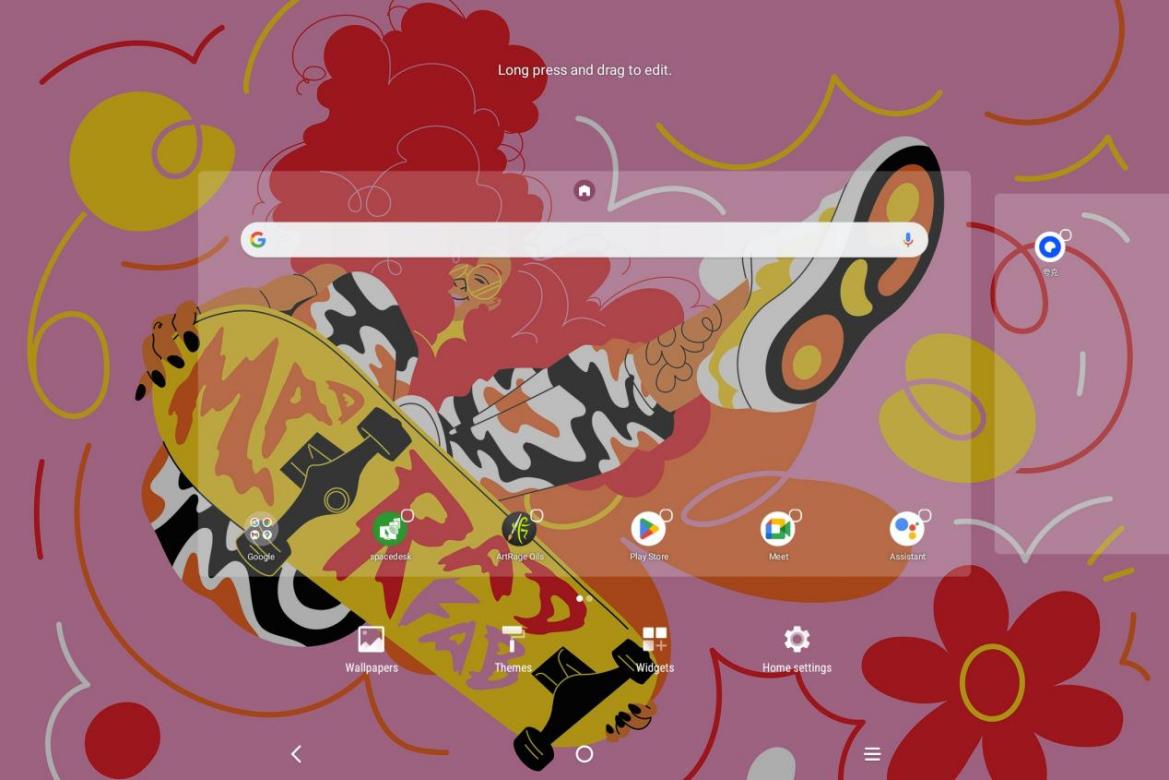
002 전원 켜기 / 끄기 및 재부팅
【 전원 켜기 】하려면
전원 버튼을 약 5초간 누르고 XPPen 의 시작 화면이 표시되면 전원 버튼을 놓습니다.
【 전원 오프 또는 재부팅 】하려면
전원 버튼을 약 2초 동안 길게 누른 다음 표시된 화면(아래 그림과 같이)에서 전원 끄기 또는 재부팅을 선택합니다.
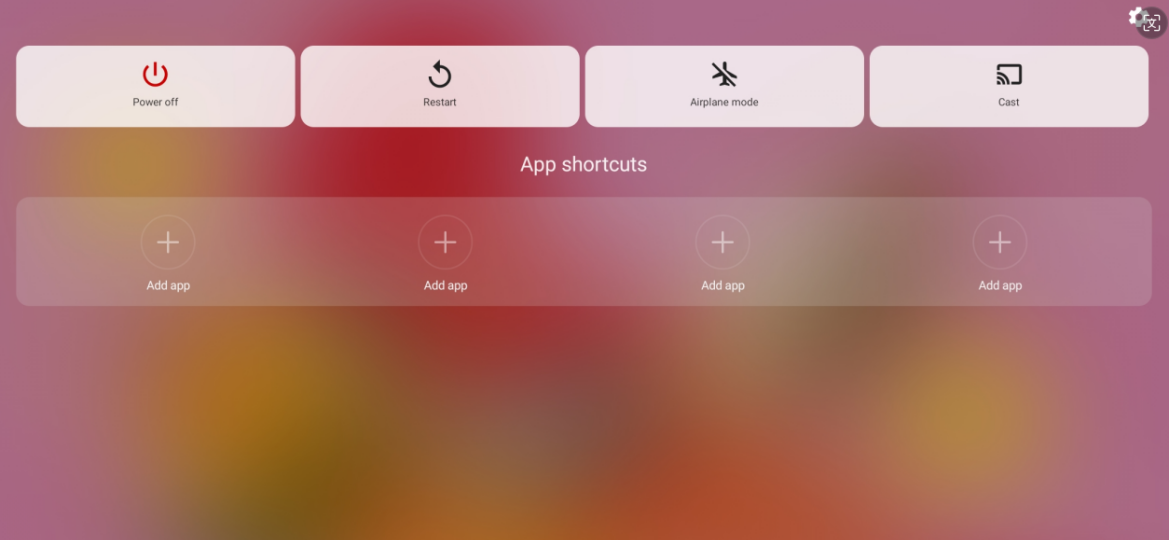
비고: 정기적으로 기기를 재부팅하면 캐시를 지우고 기기를 더 좋은 상태로 유지할 수 있습니다. 또한 제대로 작동하지 않는 경우 에도 재부팅 을 시도 하여 해결할 수 있습니다.
【 강제 종료 】하려면
제대로 작동하지 않으면 전원 버튼을 10초 이상 길게 눌러 강제로 전원을 끌 수 있습니다.
003 PC로 파일 전송
패드와 PC 간의 파일 전송 및 동기화는 다음 두 가지 방법으로 수행할 수 있습니다.
유선(USB2.0 OTG)
절차:
1단계: USB 케이블로 패드과 PC를 연결 합니다.
2단계: (아래 그림과 같이) 패드에 표시되는 팝업에서 사용 방법을 선택합니다(파일 또는 이미지 전송)
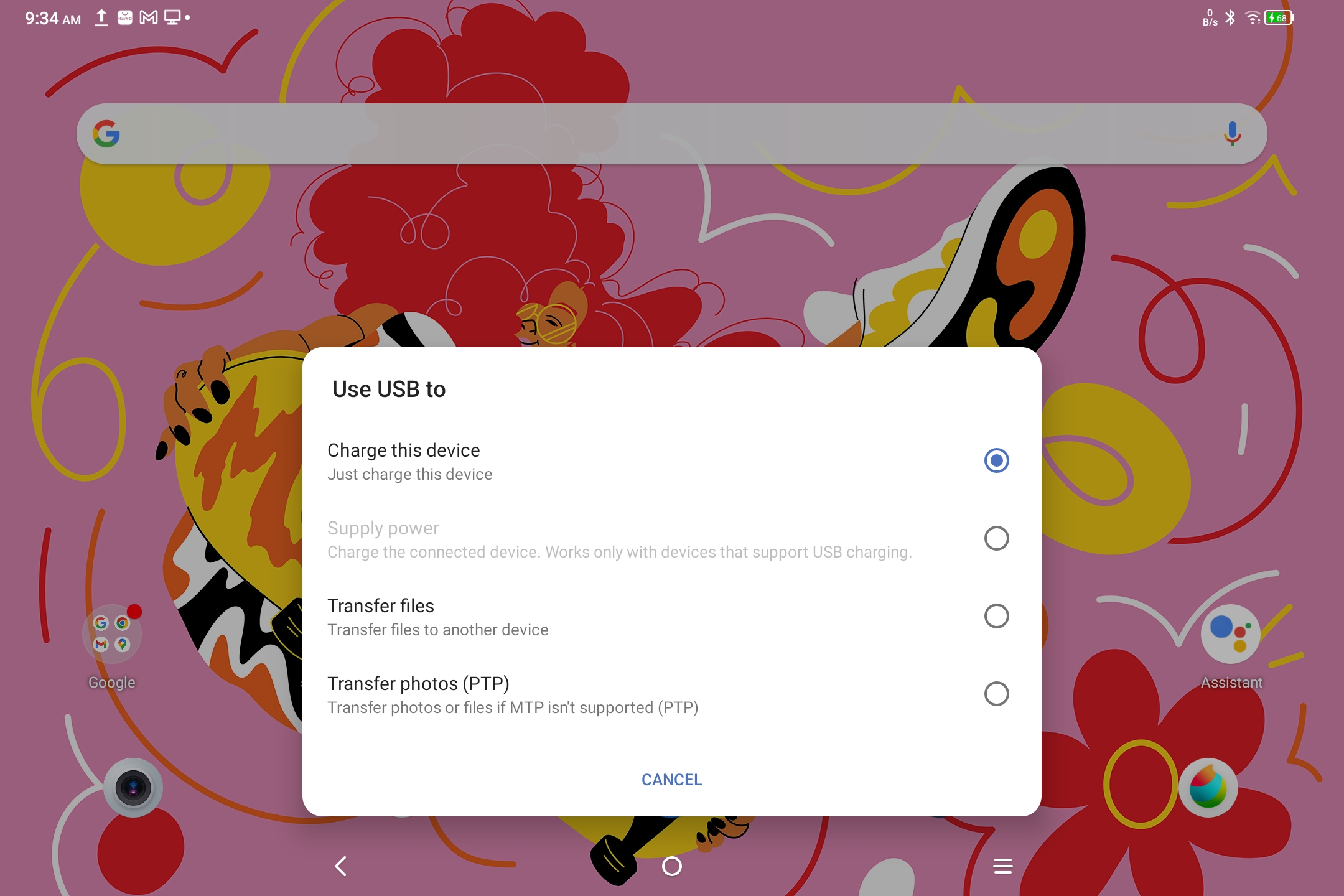
3단계: PC(Windows 또는 Mac)를 열고 표시되는 디스크 디렉토리를 확인합니다(아래 그림과 같이).
주의:
1. Mac에서는 Android File Transfer 앱을 설치해야 합니다.
2. Windows XP를 실행하는 PC에서는 연결하지 못할 수 있습니다. Windows Media Player 11 이상을 다운로드하여 설치합니다.
Windows 시스템의 예:
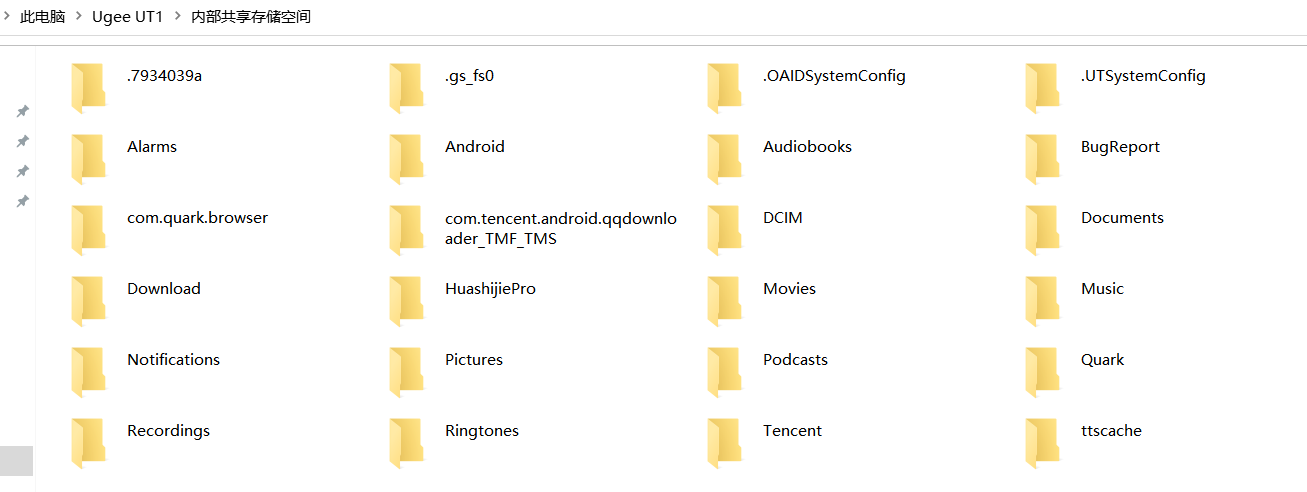
Mac OS 시스템의 예:
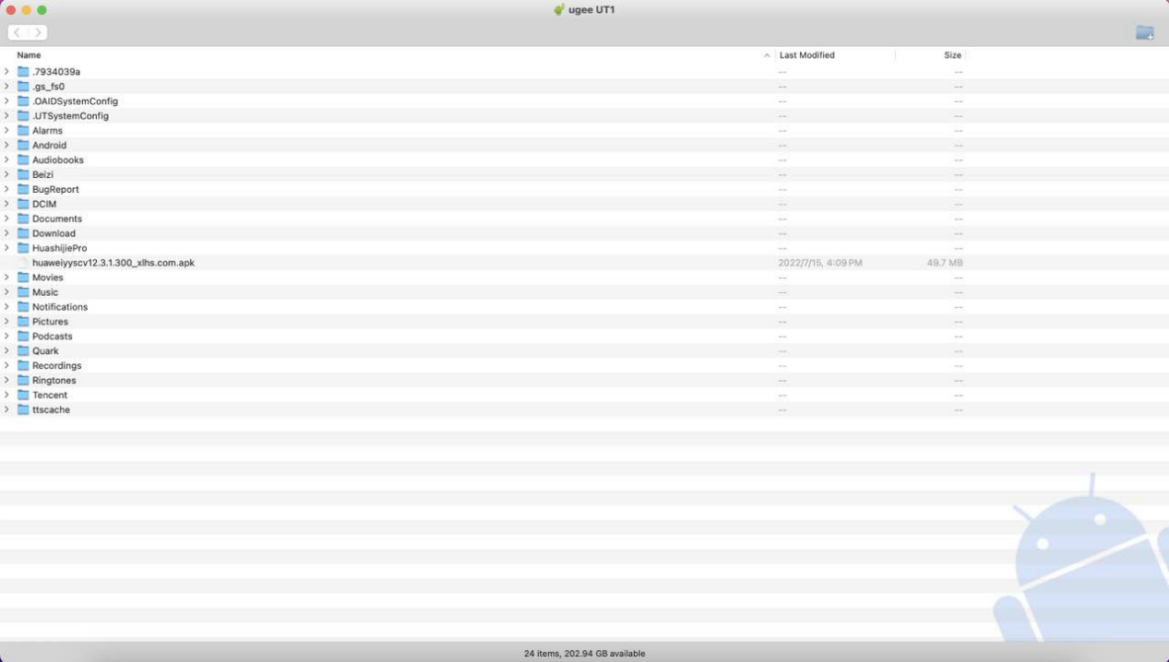
블루투스 무선연결
유선보다 편리하지만 현재는 Android 기기와 Windows PC 간의 전송만 지원하며 iOS 및 MacOS 기기를 지원하지 않습니다.
다음 절차에 따라 조작하십시오.
1단계 : 송신 측과 수신 측 (Windows PC 예)의 Bluetooth를 켭니다.
2단계 : Windows PC의 Bluetooth 옵션에서 "파일 수신"을 선택하고 "파일 수신"상태로 만듭니다.
3단계: 패드에서 전송할 파일을 선택하고 'Bluetooth'로 공유합니다(아래 그림과 같이).
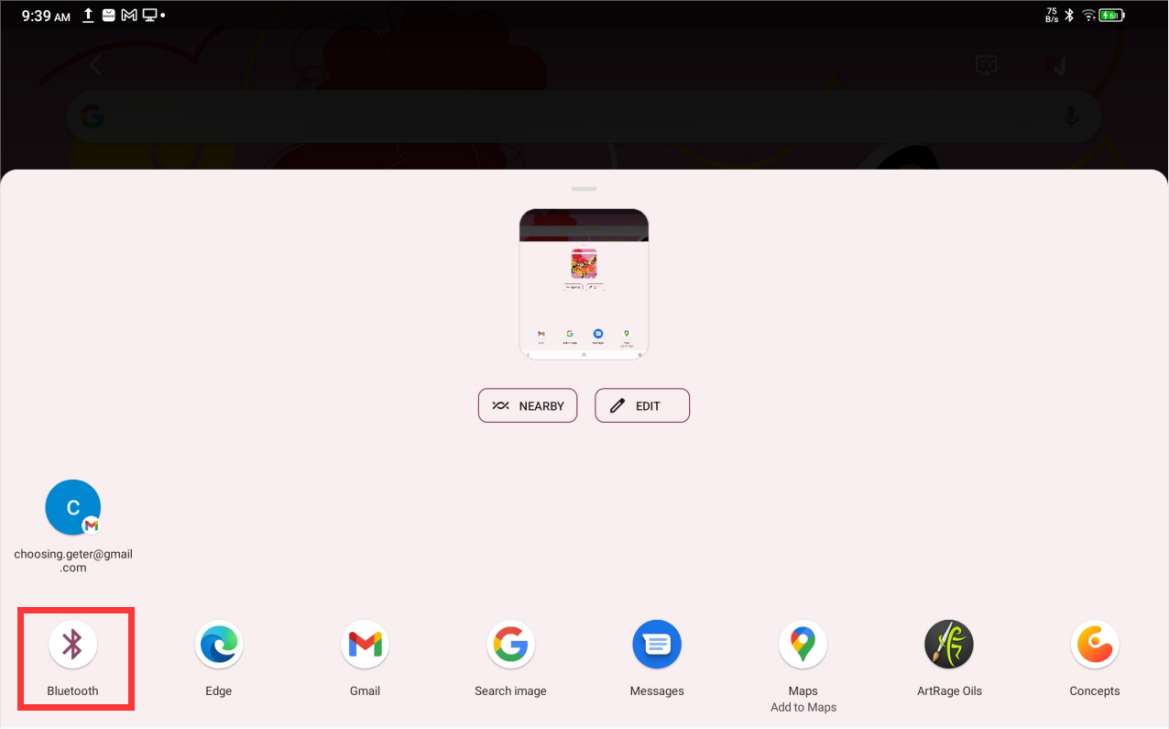
4단계: Bluetooth 장치 목록에서 수신 장치를 선택합니다.
5단계: PC가 파일을 수신하고 저장 위치를 선택합니다. 파일 전송 완료.
004 충전 및 리버스 충전
패드 충전
패드 충전 방법은 다음과 같습니다.
1. 정품 충전 블록과 케이블을 사용하여 충전하는 것이 좋습니다.
2. 다른 태블릿(또는 스마트폰) 브랜드 충전 블록 및 케이블을 사용할 수도 있습니다(9V2A 또는 5V3A 권장)
3. PC를 사용하여 충전하는 경우에는 다음과 같이 조작하십시오.
1단계: 패드를 Type-C 케이블로 PC에 연결합니다(USB 변환 어댑터가 필요할 수 있음).
2단계: (아래 그림과 같이) 패드에 표시되는 팝업에서 항목 1 "이 기기 충전"을 선택합니다.
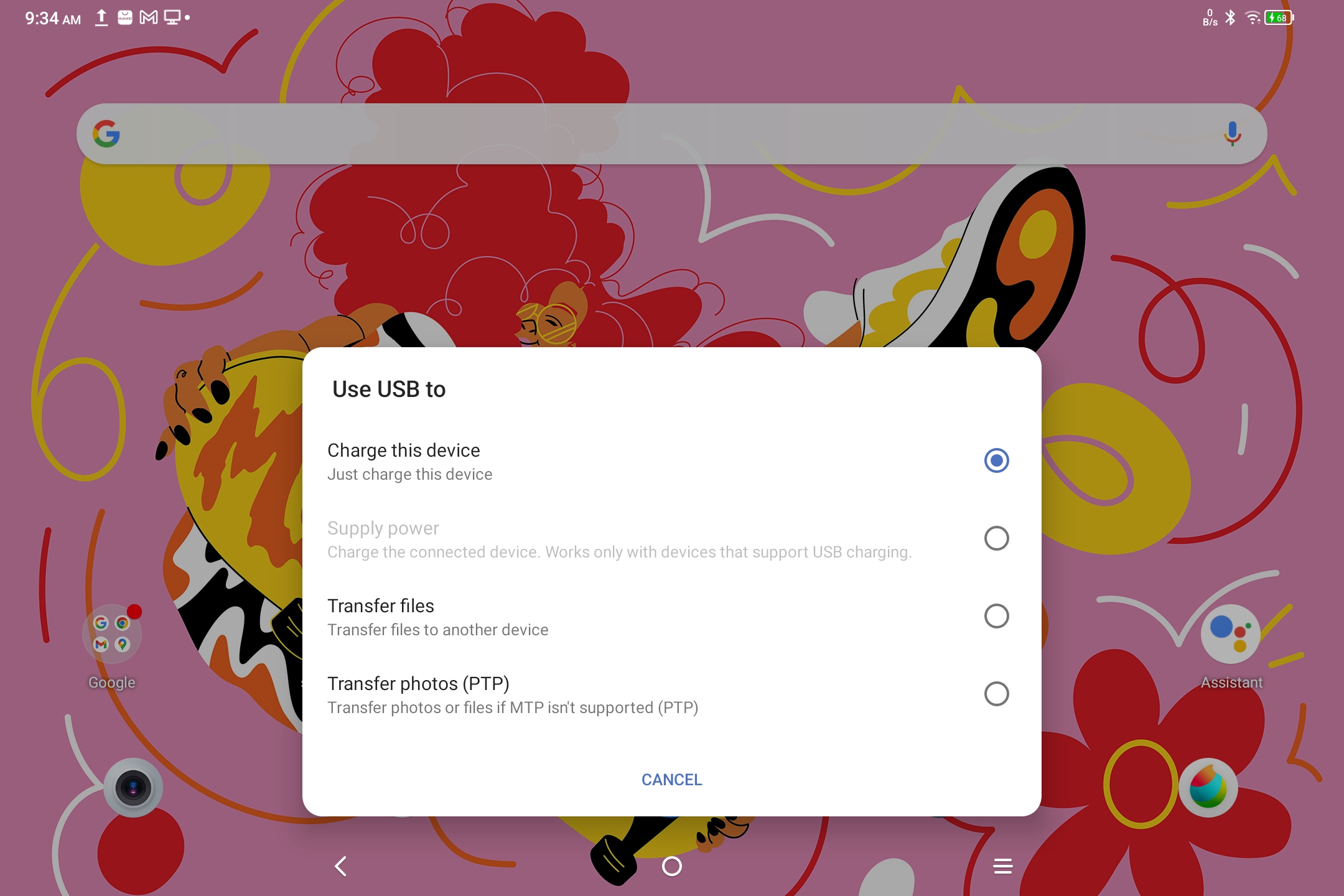
주의사항:
1. 패드 화면을 끄고 충전하는 것이 좋습니다(작업 중 충전하면 충전 시간이 길어질 수 있음).
2. 제공된 어댑터와 케이블을 사용하여 충전하는 것이 좋습니다.
다른 스마트폰에 리버스 충전
패드에는 8000mAh 배터리가 장착되어 있어 휴대전화에서 Android 스마트폰 배터리가 부족한 경우 패드를 사용하여 일시적으로 충전할 수 있습니다.
1단계: USB-C 케이블의 양쪽 끝을 패드와 스마트폰에 연결합니다.
2단계: 패드에 표시되는 팝업에서 항목 2 "전원으로 사용"을 선택합니다.
주의사항:
1. Android 스마트폰만 지원하며 iOS 스마트폰은 지원되지 않습니다.
2. 리버스 충전의 출력은 작기 때문에(약 2W), 긴급시에 적합하고, 일상적인 스마트폰에의 충전에는 적합하지 않습니다.
005 스타일러스 펜 사용
이 패드의 스타일러스 펜은 패시브 펜으로 블루투스 페어링도 필요하지 않습니다. 펜을 들어 올리면 바로 그릴 수 있습니다.
펜 버튼 설명
펜에는 버튼이 하나 있으며 앱과 함께 사용할 수 있습니다. (현재 'ibis Paint X'와 호환되며, 앞으로 더 많은 앱을 지원할 예정입니다.)
ibis Paint X 버튼 사용자 정의
Step1 : ibis Paint X 앱을 열고 설정 버튼을 ⚙ 클릭하고 "대응 스타일러스" 에서 "대응 스타일러스" 을 선택합니다.
Step2: " 설정 - 스타일러스 펜 설정 - 버튼 1 "로 이동하여 필요한 기능을 선택합니다. 예를 들면 「브러시/지우개」 등
주의사항:
Ibis Paint X 앱은 V11.1.1 이상으로 업그레이드해야 합니다.
006 오조작 방지 기능에 대하여
이 패드는 터치와 펜을 모두 지원하며 시스템은 기본적으로 펜을 선호합니다. 스타일러스 펜이 작동 중일 때 손가락 터치는 반응하지 않습니다.
또한 드로잉 중 오작동을 방지하는 두 가지 방법이 있습니다.
1. 오조작 방지 장갑 사용
각 세트에 1 장 글로브가 부속되어 있습니다. 부속의 글로브를 묘화중에 손에 장착하는 것으로, 손가락의 오조작을 막습니다.
2. 터치(손가락) 조작 비활성화
이 스위치는 스타일러스 펜으로 드로잉 장면을 가정하고 터치 조작을 비활성화하고 오작동에 대한 걱정없이 창작에 집중할 수 있습니다. 작동 방법은 두 가지가 있습니다.
1. 상단에서 드롭다운하여 나타나는 퀵 메뉴에서 '필기 터치 켜기' 스위치를 탭하여 '필기 터치 끄기' 로 설정을 비활성화합니다.
2. "필기 터치 켜기" (필기 터치 사용)으로 설정하려면 제공된 스타일러스 펜에서 "필기 터치 끄기" 를 탭합니다.
007 ibis Paint X 멤버십 코드 획득 및 로그인까지
준비 항목:
ibis Paint X가 V11.1.1 이상 버전인지 확인하고 Google Play에서 다운로드하여 업데이트하세요.
멤버십 코드 취득 및 적용 절차:
1 단계: Open https://www.xp-pen.com/free-drawing-software.html 을 열고 ibis Paint X 를 선택 하여 상세 페이지 로 이동 합니다 .
2단계: XPPen 계정을 등록하고 기기 일련 번호와 같은 정보를 입력하여 멤버십 코드를 받습니다.
3단계: 패드에서 ibis Paint X 앱을 열고 오른쪽 상단의 설정 버튼을 ⚙클릭하고 '추가 기능'으로 스크롤한 다음 '멤버십 코드 사용' 버튼을 선택합니다.
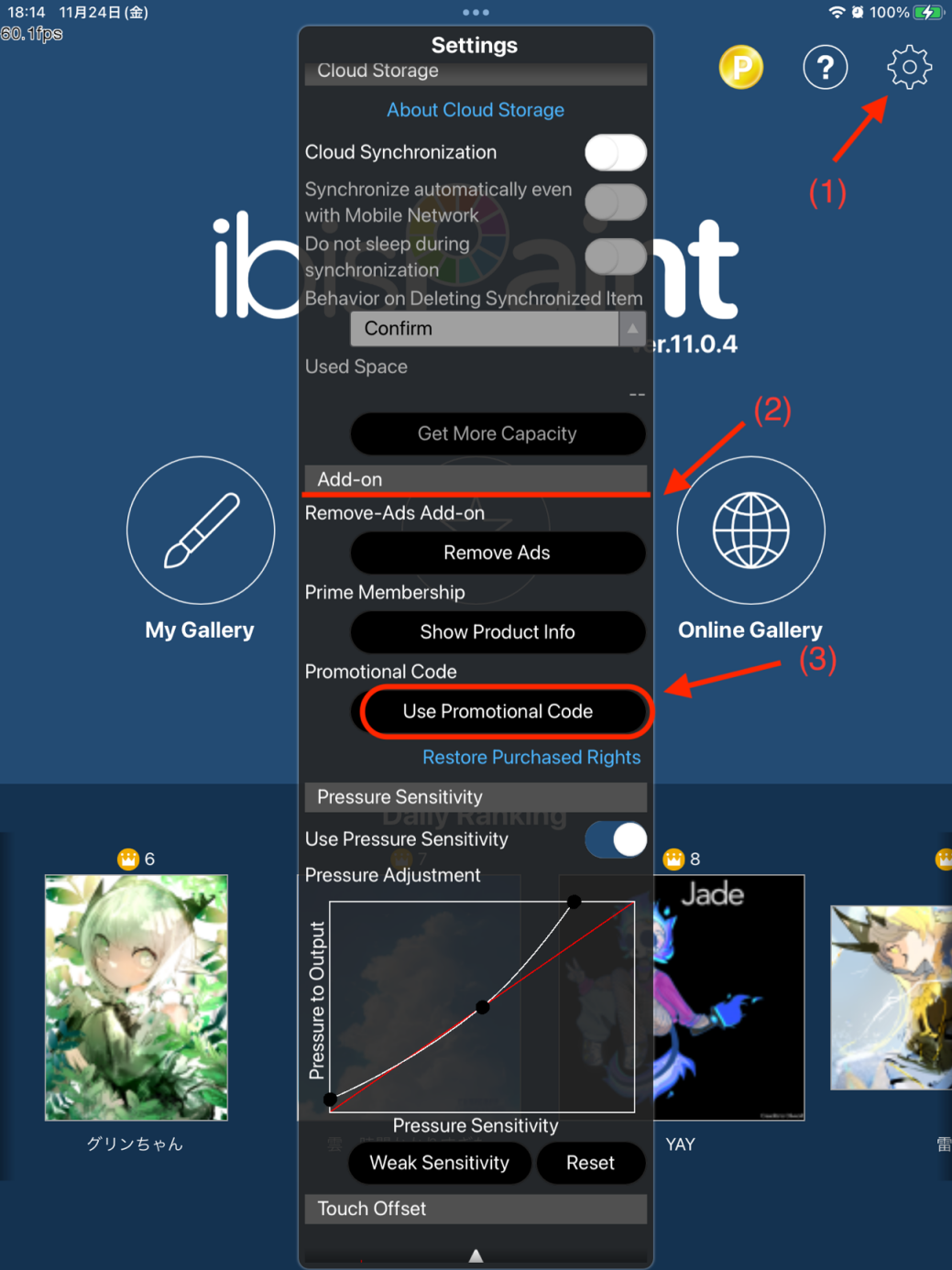
4단계: ibis 계정이 없는 경우 '계정이 없습니까?' 를 클릭하여 ibis 계정을 등록합니다. 이미 ibis 계정이 있는 경우 직접 로그인하여 7단계로 이동합니다.
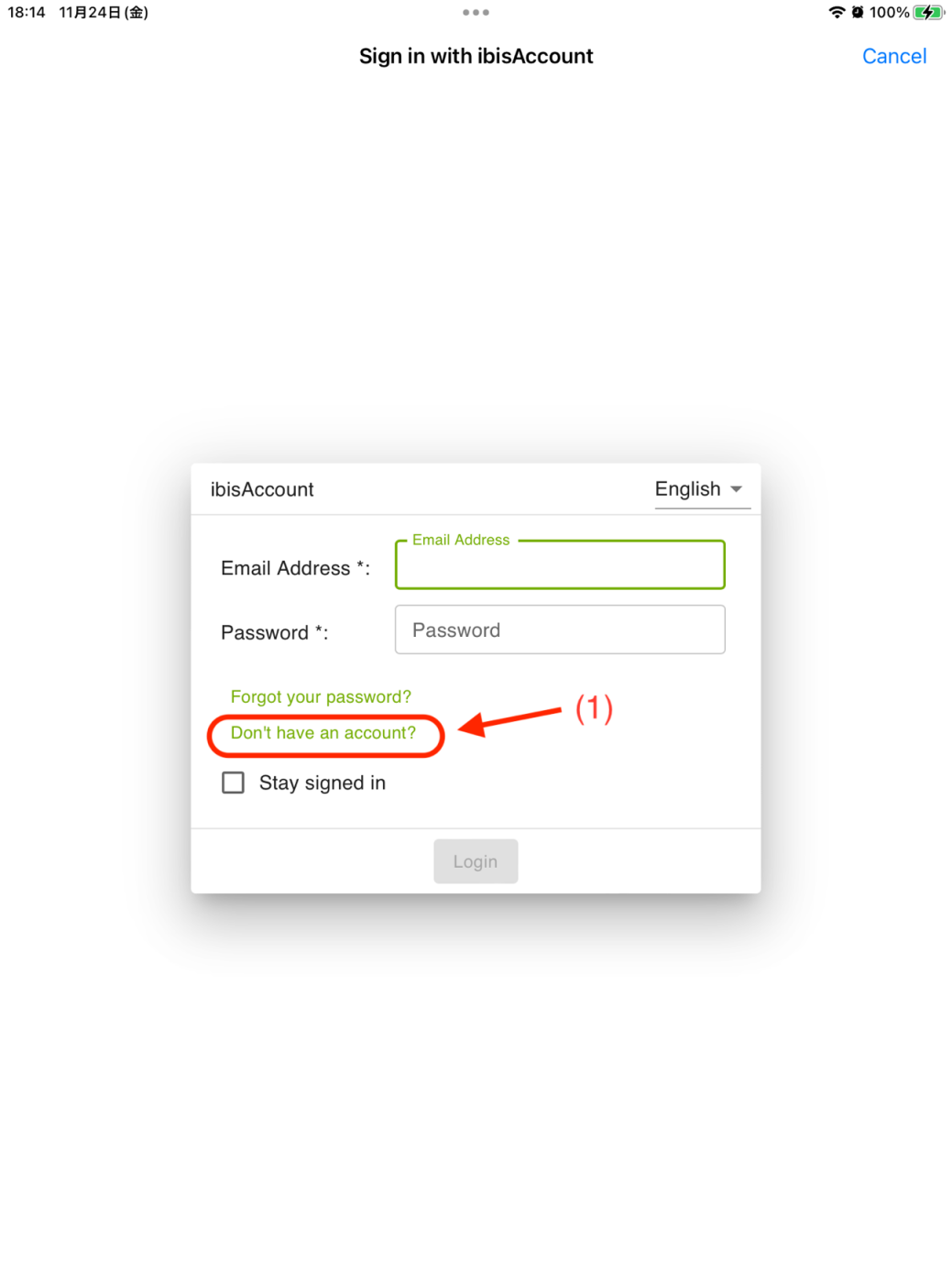
5단계: 안내에 따라 이메일 주소, 비밀번호, 닉네임 등의 정보를 입력하고 서비스 약관에 동의하고 필요한 경우 인증 코드를 입력한 다음 '만들기' 버튼을 클릭하면 새 ibis 계정이 생성됩니다.
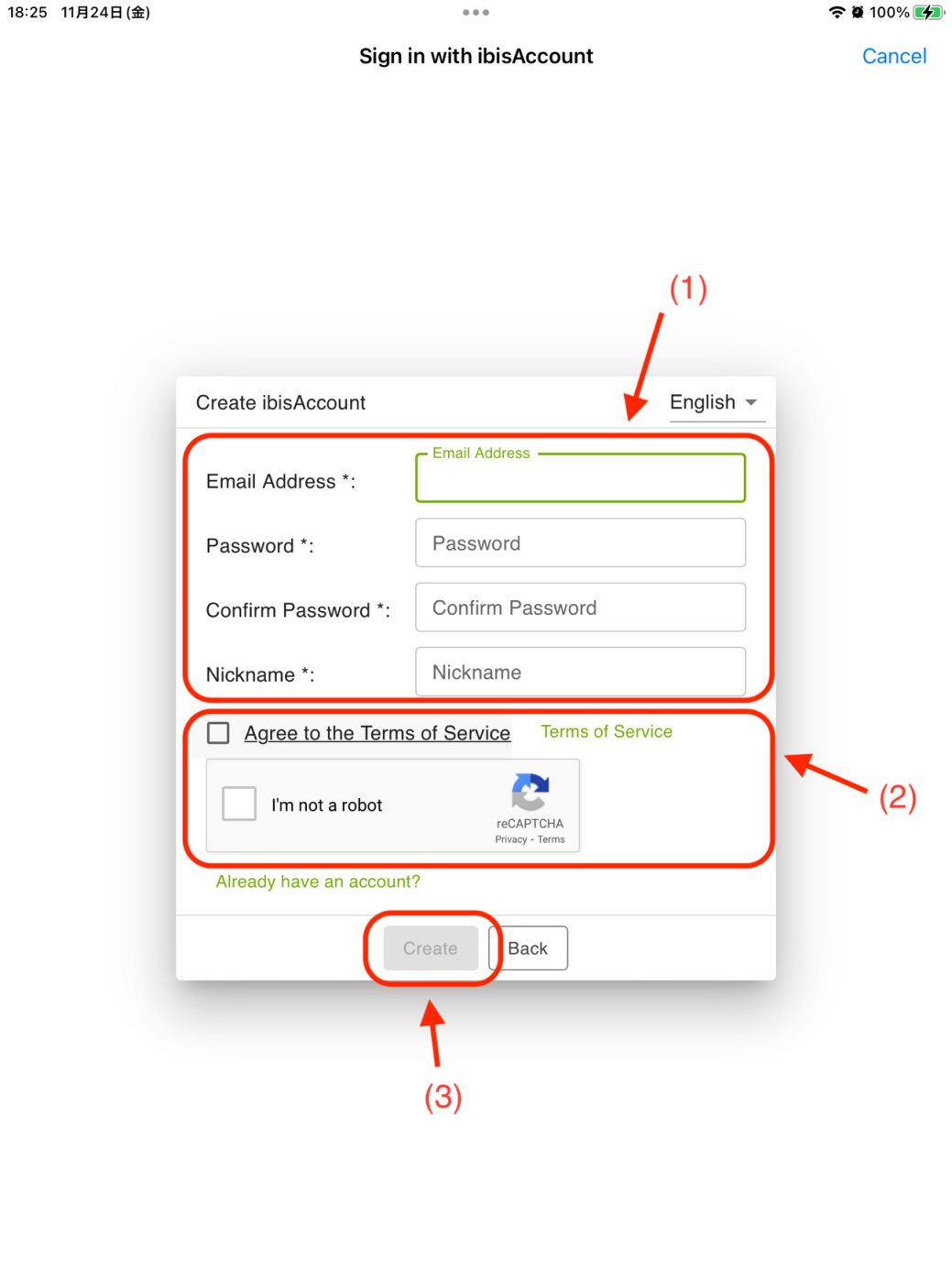
6단계: 방금 만든 ibis 계정 으로 로그인합니다.
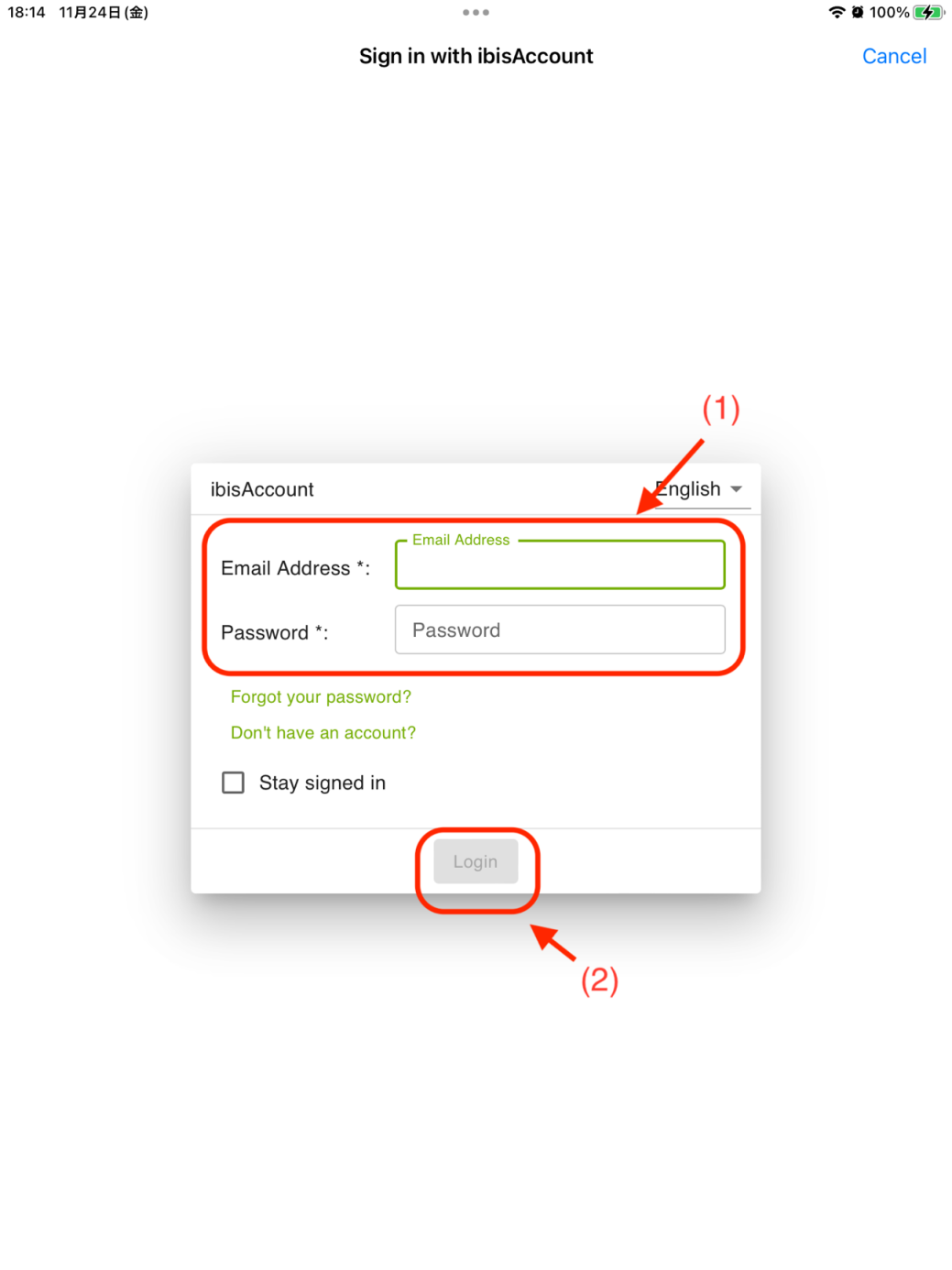
7단계: 단계 에서 얻은 멤버십 코드를 위의 (1)에 입력하고 (2) Login 버튼을 클릭합니다. 팝업이 표시되고 로그인이 완료되면 완료 됩니다.
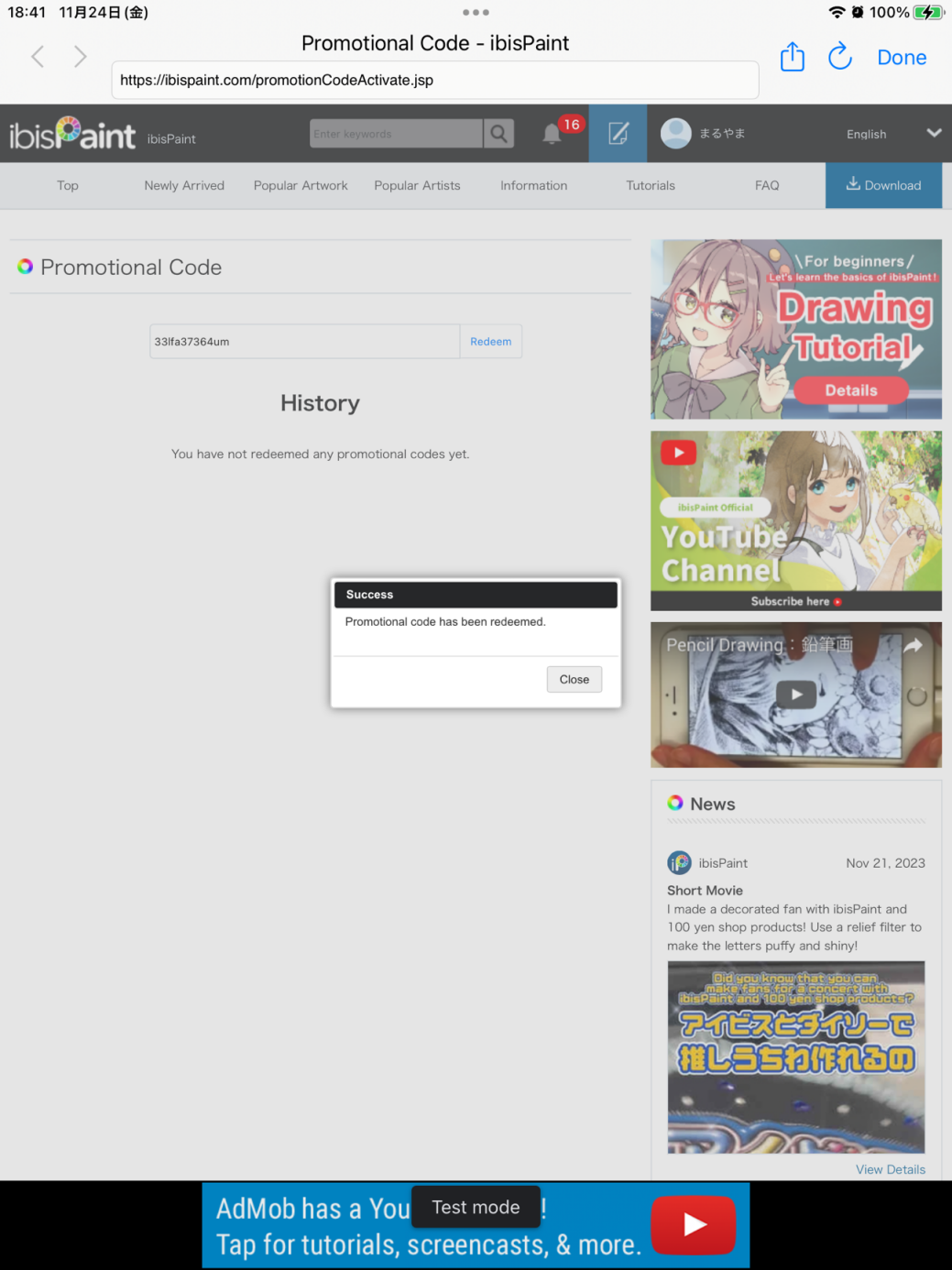
 PDF
PDF