Artist 22 Plus 액정 타블렛
제품 소개
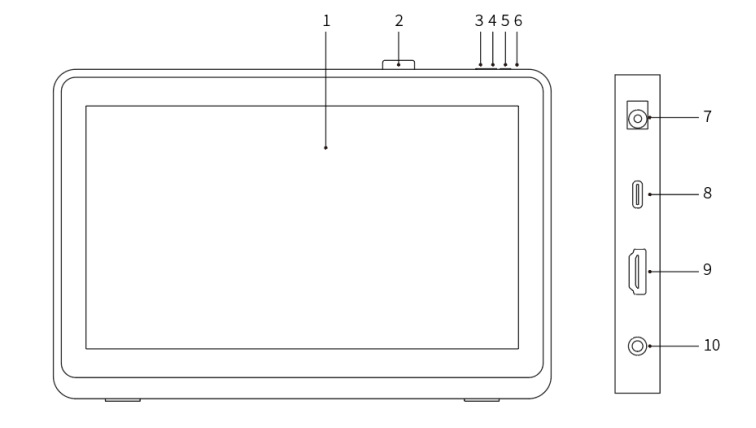
1. 모니터/작업 영역
2. 펜걸이
3. 밝기–
4. 밝기+
5. 전원 스위치
6. 전원 표시등
a. 블루: 액정 타블렛이 컴퓨터에 정상적으로 연결되었으며 전원이 켜진 상태
b. 오렌지: 액정 타블렛 전원이 켜진 상태이지만 PC에서 전송한 신호를 받지 못한 상태
c. 꺼짐: 액정 타블렛 전원이 꺼진 상태
7. 전원 콘센트
8. USB-C 인터페이스
9. HDMI 인터페이스
10. 이어폰 인터페이스
구성품 리스트
액정 타블렛
X3 Pro 드로잉 펜
펜홀더
펜심 클립
펜심
전원 어댑터 및 케이블
HDMI 케이블
USB-C to USB-C 케이블
USB-C to USB-A 케이블
클리너 융
장갑
제품 연결
1. HDMI 연결:
액정 타블렛을 HDMI 및 "USB-C to USB-A" 또는 "USB-C to USB-C"를 사용하여 고객님 컴퓨터의 HDMI와 USB 인터페이스에 연결하시고, 전원 케이블을 전원 콘센트에 연결하십시오.
* HDMI, HDMI 고화질 멀티 미디어 인터페이스 및 HDMI 마크는 HDMI Licensing Administrator, Inc.이고, 미국 및 기타 국가에서의 상표 또는 등록 상표입니다.
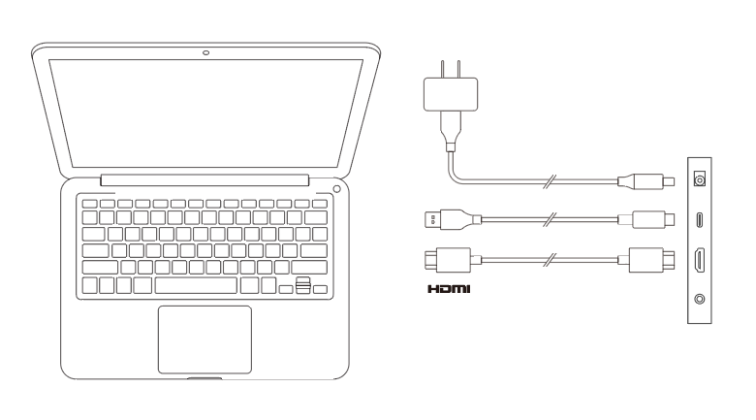
2. USB-C 연결 (전기능 USB-C 인터페이스에 적용)
액정 타블렛을 "USB-C to USB-C"를 사용하여 고객님 컴퓨터의 USB-C 인터페이스에 연결하시고, 전원 케이블을 전원 콘센트에 연결하십오.
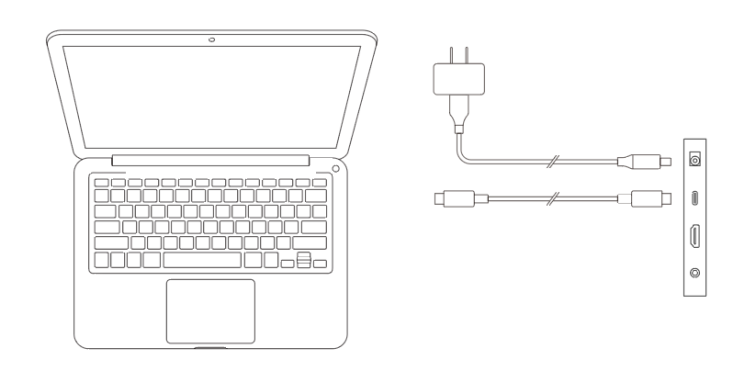
호환성
Windows 7 (및 이상)
macOS 10.10 (및 이상)
Chrome OS 88 (및 이상)
Android (USB3.1 DP1.2)
Linux
드라이브 설치
디바이스의 정상적인 작업을 위해, 사용 전에 먼저 드라이브를 설치하십시오.
XPPen 공식 사이트 (https://www.xp-pen.kr)에서 구입하신 제품 모델에 따라 해당 드라이브를 다운로드하십시오.
주의사항:
1. 설치 전, 작동중인 모든 안티바이러스 소프트웨어 및 그래픽 소프트웨어를 종료하십시오.
2. 컴퓨터에 이미 다른 브랜드의 타블렛/액정 타블렛의 드라이브가 설치되어 있을 경우 먼저 삭제하십시오.
3. 설치 완료 후 컴퓨터를 재부팅하십시오.
4. 최상의 디바이스 성능을 발휘하도록 최신 버전의 드라이브를 사용하실 것을 권장합니다.
Windows:
압축 해제 후, 관리자 권한으로 "exe" 파일을 실행하고, 안내에 따라 설치를 완료하십시오.
Mac:
압축 하여 "dmg" 파일을 실행하고, 안내에 따라 설치를 완료하신 후, 필요하신 안전 설치(세스템 설정->프라이버시 및 안전->서포트 기능)를 추가하여 PenTablet_Driver가 선택되어 있도록 확보해 주세요. 설치되어있지 않을 경우, 디바이스와 드라이브는 정상적으로 작동되지 못할 수 있습니다.
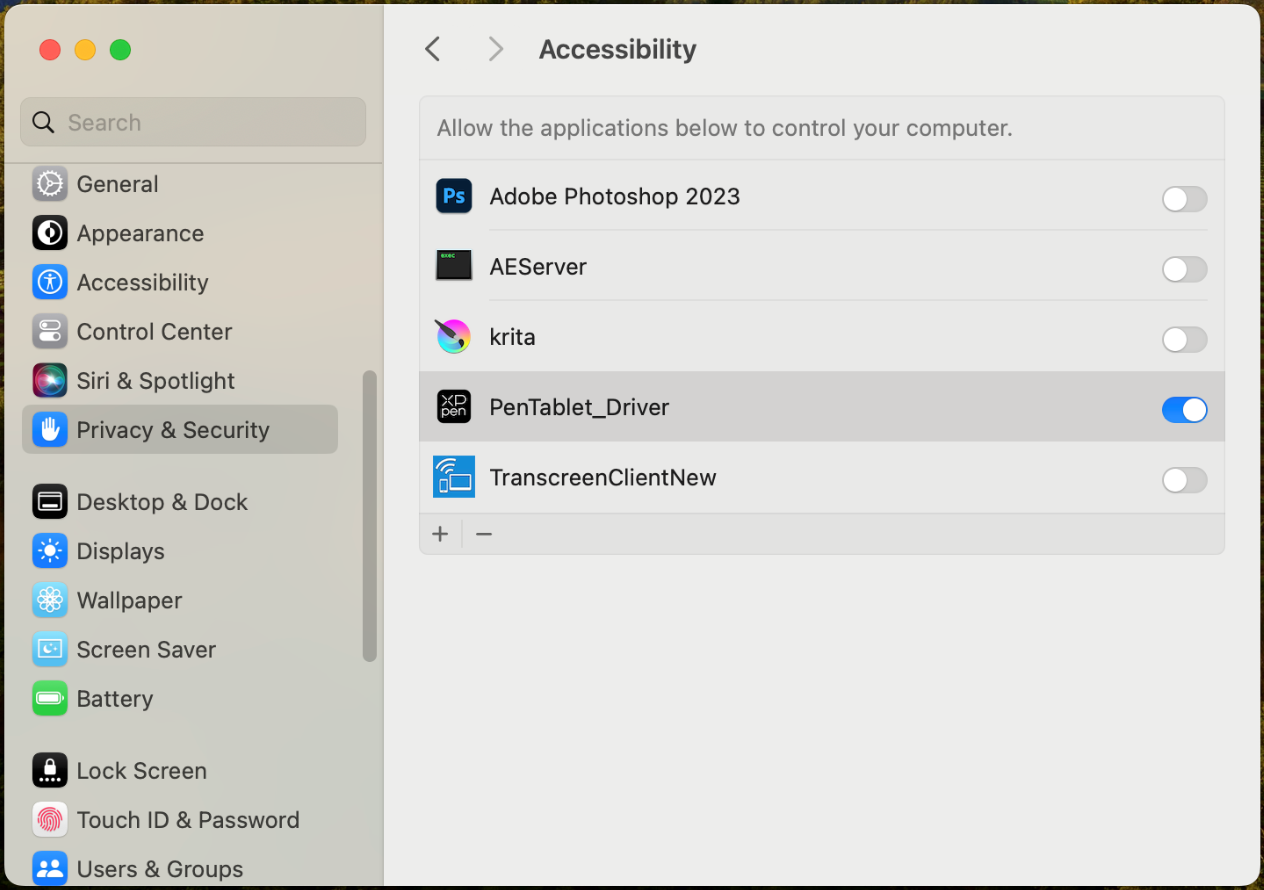
리스트에 PenTablet_Driver가 없을 경우, 내비게이션에 따라 라이브러리-> Application Support-> PenDriver에서 수동으로 추가하십시오.
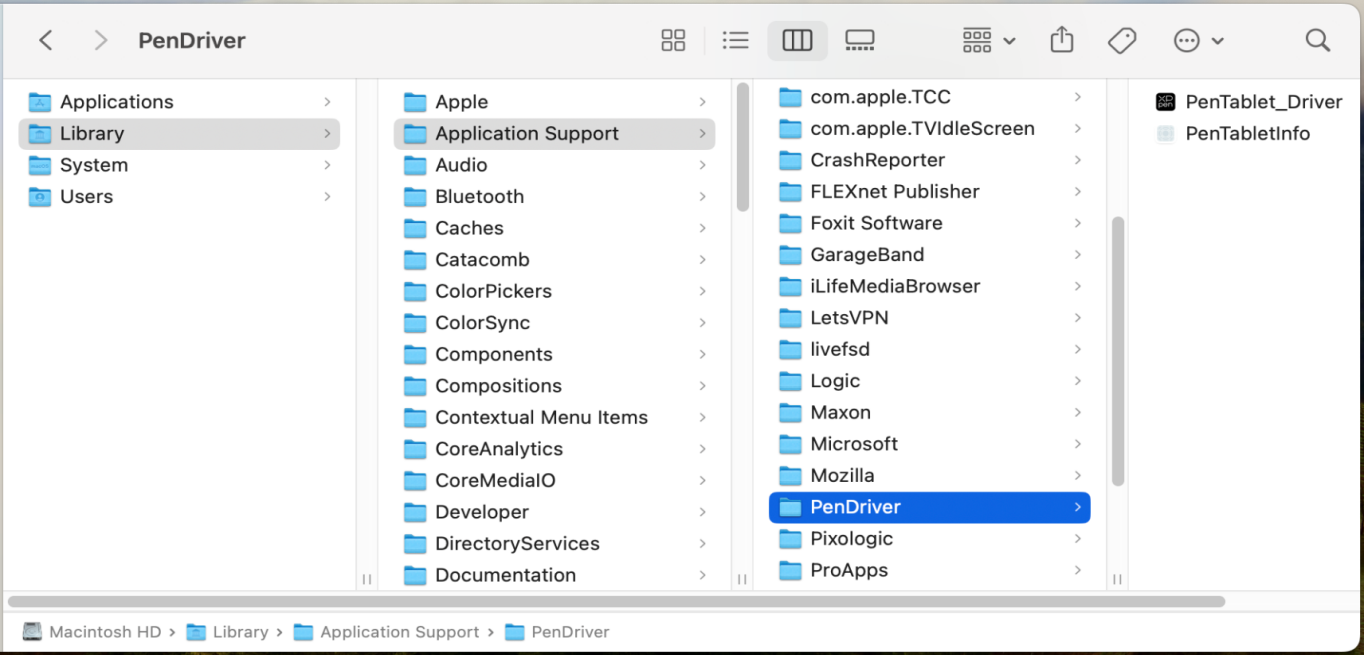
Linux:
DEB: 커맨드 라인에 "sudo dpkg -i"를 입력한 후, 설치 파일을 해당 위치에 드래그하여 명령어를 실행하십시오.
RPM: 커맨드 라인에 "sudo rpm -i"를 입력한 후, 설치 파일을 해당 위치에 드래그하여 명령어를 실행하십시오.
Tar.gz: 압축을 해제한 후, 커맨드 라인에 "sudo"를 입력한 후, "install.sh"를 해당 위치에 드래그하여 명령어를 실행하십시오.
드라이브 소개
디바이스에 연결되지 않았거나 디바이스에 성공적으로 연결되지 못했을 경우, 다음과 같은 알림이 뜨게 됩니다. 디바이스를 다시 연결하신 후, 컴퓨터 및 드라이브을 재부팅하여 재시도하시거나 고객서비스의 지원 담당자에게 연락하십시오.
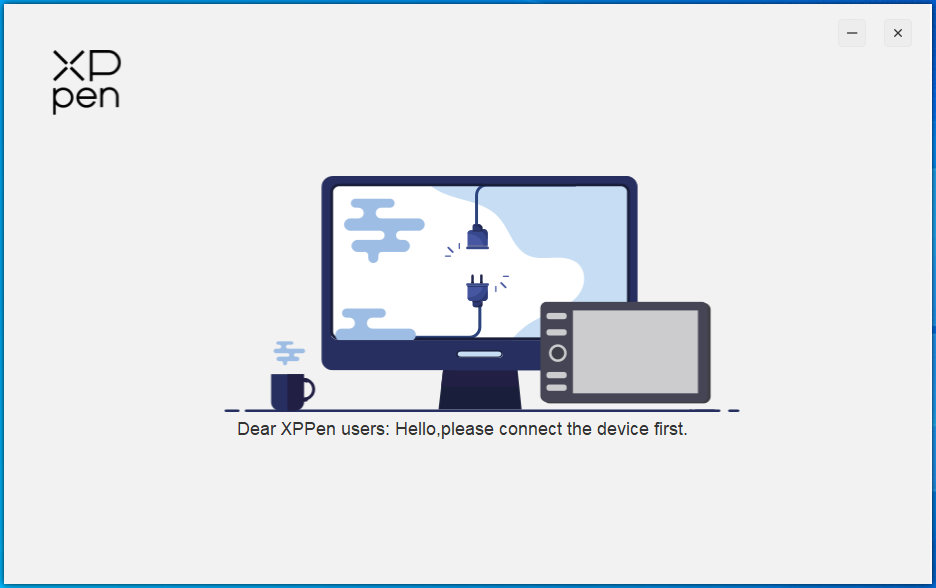
디바이스가 컴퓨터에 성공적으로 연결되었을 경우, 드라이브의 왼쪽 윗면에 디바이스 이미지와 명칭이 표시됩니다.
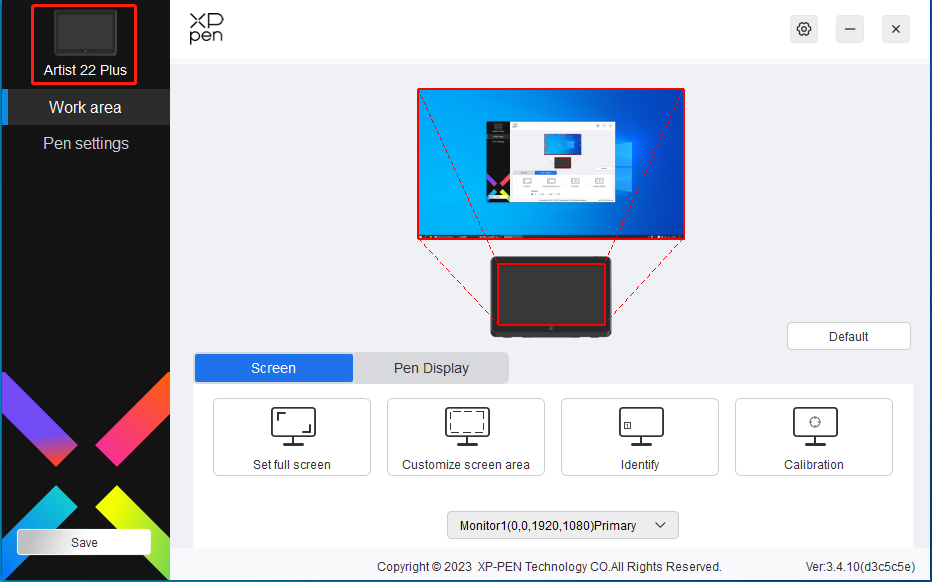
드라이브가 동시에 여러 대의 디바이스 연결을 지원합니다. 여러대의 디바이스 중 하나를 선택하여 사용자 지정 설정을 진행할 경우, 해당 설정은 현재 선택한 디바이스에서만 유효합니다.
디바이스 기능 설정
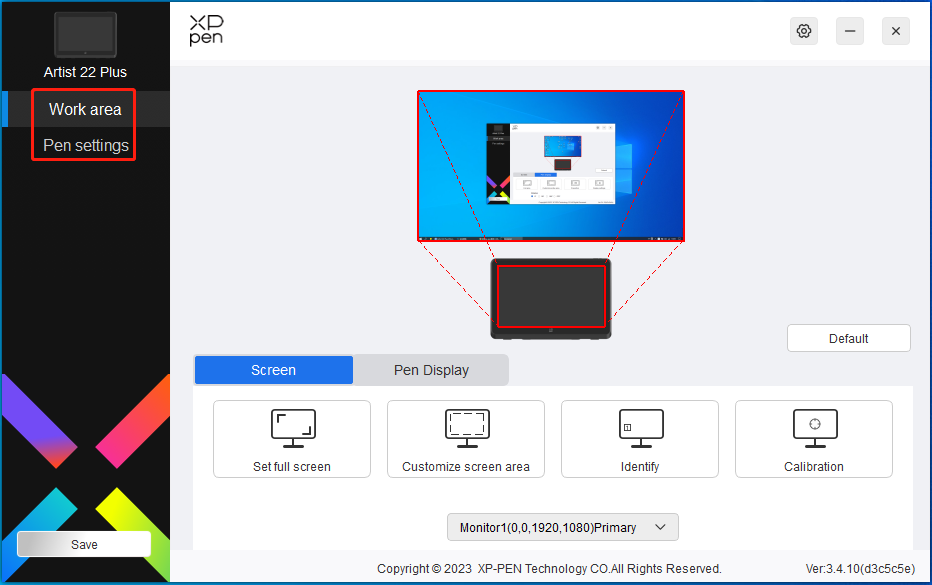
디바이스 기능 설정에서는 다음의 액정 타블렛의 관련 설정 내용을 설정할 수 있습니다.
1. 작업영역
2. 펜 설정
작업영역
작업영역에서는 디바이스 작업 영역과 모니터 표시 영역의 매핑관계를 정의할 수 있습니다.
화면
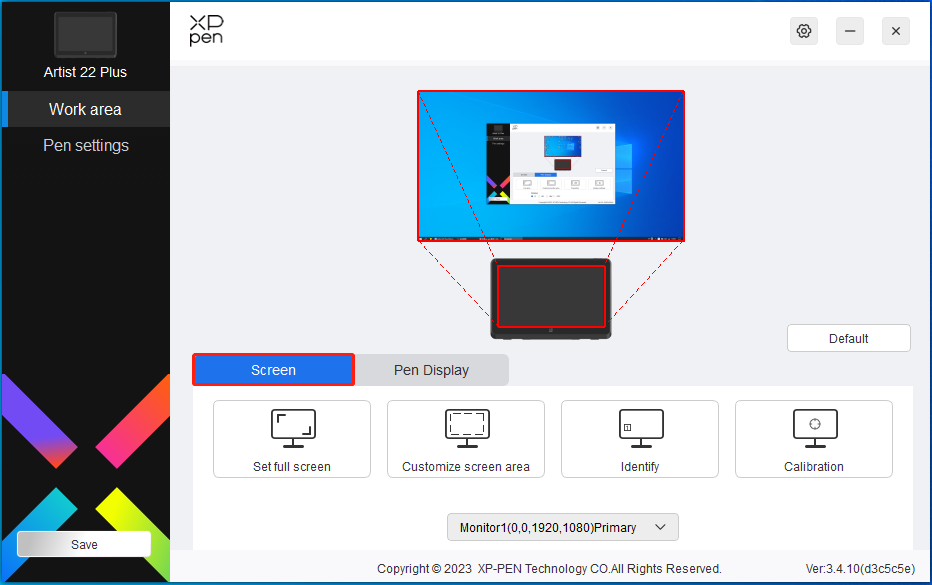
이곳에서는 고객님의 모니터 표시 구역과 디바이스 사이의 매핑관계를 설정할 수 있습니다.
고객님께서 여러 개의 모니터를 사용하고 계시며, 모니터가 복사 모드로 설정되어 있을 경우, 디바이스의 작업영역은 모든 모니터에 매핑되며, 펜이 디바이스 작업영역에서 이동할 경우, 모든 모니터의 커서가 동시에 이동합니다.
고객님께서 여러 개의 모니터를 사용하고 계시며, 모니터가 확장 모드로 설정되어 있을 경우, 화면 태브에서 디바이스 작업영역을 매핑할 모니터를 선택해 주십시오. 디폴드 매핑 모니터는 XPPen 액정 타블렛입니다.
드라이브에서는 모니터의 매핑 영역 설정을 지원하기 위해 다음 방식이 제공됩니다:
1. 풀 스크린 설정: 선택중의 모니터의 전체 영역.
2. 사용자 지정 화면 영역: 세 가지 방식
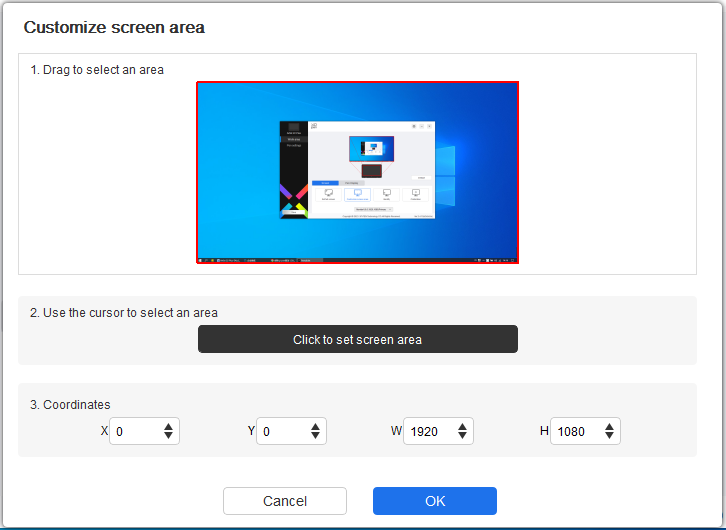
1) 드래그로 영역 선택하기: "화면" 이미지에서 커서를 한 점에서 다른 한 점까지 드래그합니다.
2) 커서로 영역 선택하기: 클릭 후, 모니터에서 선택하실 "왼쪽 윗측" 위치와 "오른쪽 아래측" 위치를 선후로 클릭하세요.
3) 커서: X, Y, W, H옆의 상응 입력창에 좌표를 입력하세요.
화면 표시:
연결되어 있는 모든 모니터를 표시합니다. 숫자 표시는 각 모니터의 왼쪽 아래 구석에 표시됩니다.
화면 조정:
자주 쓰는 펜 잡기 방식으로 드로잉 펜의 펜끝으로 모니터에 나타난 빨간색 "+"표시의 중심을 터치하여 드로잉 펜과 커서 사이의 편이를 조정하십시오.
액정 타블렛
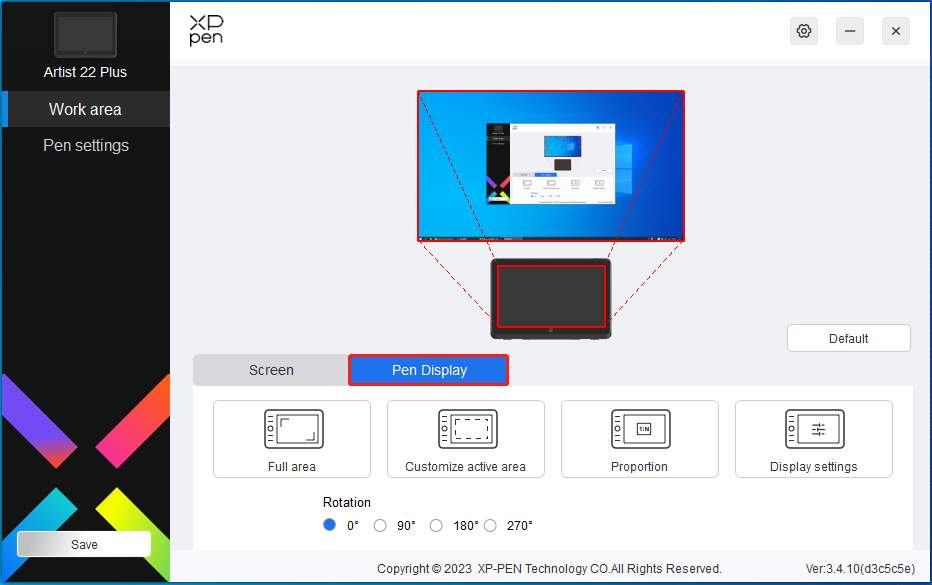
이곳에서는 현재 디바이스의 사용 가능 영역을 설정하실 수 있습니다. 드라이브에서는 다음과 같은 작업영역 설치 방식을 제공해 드립니다.
1. 풀 드로잉 영역: 디바이스의 전체 작업영역.
2. 사용자 지정 드로잉 영역: 세 가지 방식
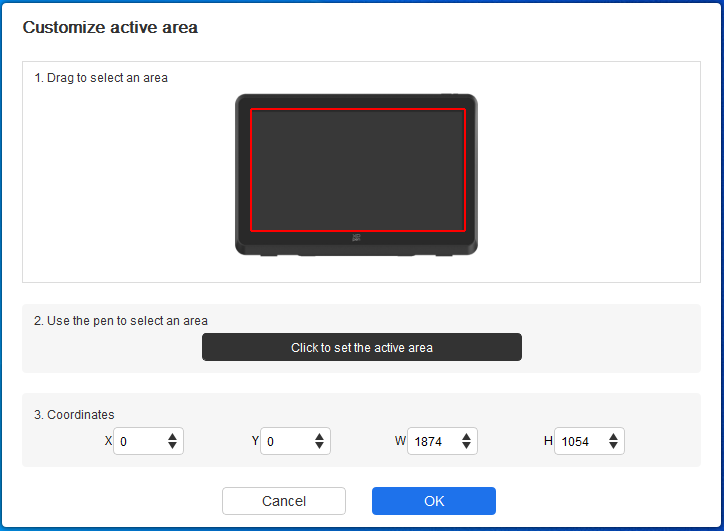
1)드래그로 영역 선택하기: "디바이스" 이미지에서 커서를 한 점에서 다른 한 점까지 드래그합니다.
2)펜으로 영역 선택하기: 클릭 후, 드로잉 펜으로 디바이스에서 선택하실 "왼쪽 윗 구석" 위치와 "오른쪽 아래 구석" 위치를 선후로 클릭하세요.
3)좌표: X, Y, W, H옆의 상응 입력창에 좌표를 입력하세요.
3. 화면 비례: 디바이스의 작업영역과 선택한 모니터의 전체 표시영역의 비례가 일치하도록 조절합니다.
예: "화면 비례"를 선택한 후, 디바이스에서 원형을 그리면, 모니터에서 원형으로 표시되지만 디바이스의 일부 작업영역이 사용 불가로 될 수 있습니다. "화면 비례"를 선택하지 않을 경우, 모니터에서 타원형으로 표시될 수 있습니다.
회전:
시계 방향으로 디바이스를 0°, 90°, 180° &, 270° 회전 후 사용합니다.
왼손 모드: 180° 회전합니다.
모니터 설정:
색온도: 드라이브에서는 5000K, 6500K(디폴드), 7500K, 9300K, USER 등 5가지 모드를 제공합니다. USER 모드에서는 R, G, B의 수치 조절을 통해 사용자 지정 색온도를 설정할 수 있습니다.
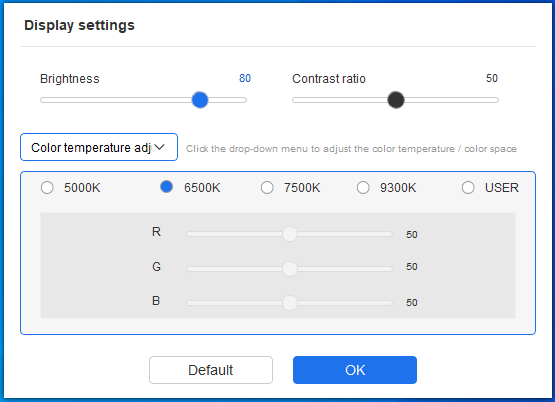
색 공간: 드라이브에서는 sRGB, Adobe RGB(디폴드), DCI-P3, USER 등 4 가지 모드를 제공합니다. USER 모드에서는 R, G, B의 수치 조절을 통해 사용자 지정 색 공간을 설정할 수 있습니다.
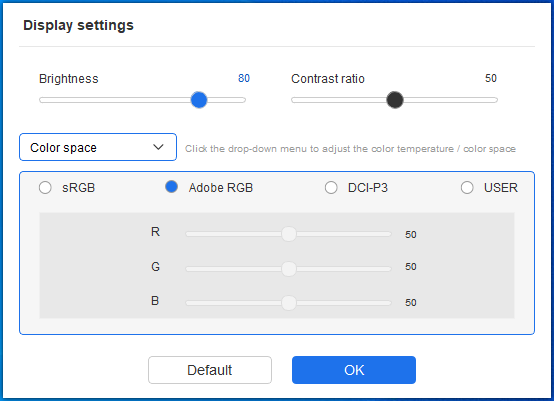
이 제품에는 sRGB, Adobe RGB 및 DCI-P3 등 세 가지 모드가 사전 설치되어 있습니다. 이상 모드는 이미 색 재현율 한계 축소 및 조정 작업이 완료되어 있기 때문에, 고객님께서는 다시 ICC 한계 축소 작업을 진행하지 않으셔도 됩니다.
ICC 수동 설정을 원하실 경우, 드라이브 화면의 모니터 설정 옵션에서 User 모드를 선택하시면 네이티브 컬러의 기준에서 설정하실 수 있습니다.
색 온도 설정 시, 색 공간은 USER입니다. 색 공간 설정 시, 색 온도는 6500K입니다.
밝기, 명암비: 해당 슬라이더를 드래그하여 디바이스의 명암비를 조절하실 수 있습니다.
앱
드라이브에서는 서로 다른 앱에서의 서로 다른 펜 단축키 기능 설정을 지원합니다.
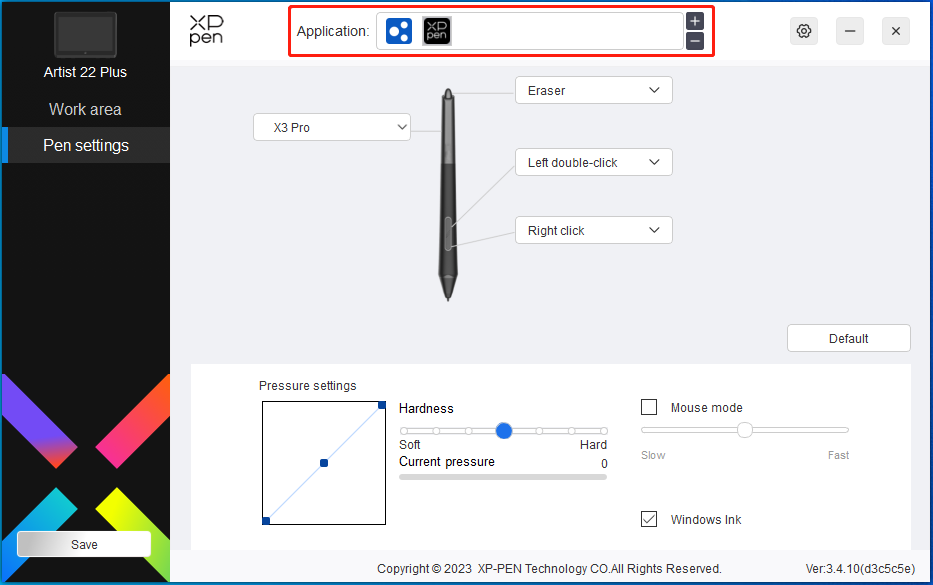
드라이브 화면 윗쪽의 앱 리스트에 한 앱을 추가한 후, 앱을 선택하면 해당 앱에서의 펜 단축키 기능을 사용자 지정으로 설정하실 수 있습니다.
예를 들면, 한 앱을 선택하여 설정을 변경했을 경우, 변경 사항은 해당 앱을 사용할 때에만 유효합니다. 서로 다른 앱으로 변경할 경우, 드라이브는 자동으로 인식할 수 있습니다. 앱을 최대 7개까지 추가할 수 있습니다.
1. 앱 바 오른쪽 상단의 "+"를 클릭하면 앱 선택 페이지를 열 수 있습니다.
2. 표시된 앱 중에서 추가할 앱을 선택하시거나 "보기"를 클릭하여 이미 설치한 앱에서 선택하실 수 있습니다.
3. "확인"을 클릭하면 선택한 앱이 앱 바에 추가됩니다.
4. 추가되어 있는 앱을 선택한 후, 앱 바 오른쪽에 있는 "-"를 클릭하면 해당 앱을 삭제할 수 있습니다.
기타 모든 앱을 선택할 경우, 사용자 지정 설정을 하지 않은 다른 앱에 대해서도 기능이 적용됩니다.
펜 설정
펜이 감지 영역 범위내에 있을 경우, 자동으로 서로 다른 제품 모델의 펜을 인식하며 드라이브에 추가합니다. 단, 사용하신 드로잉 펜은 제품과의 호환성이 지원되어야 합니다.
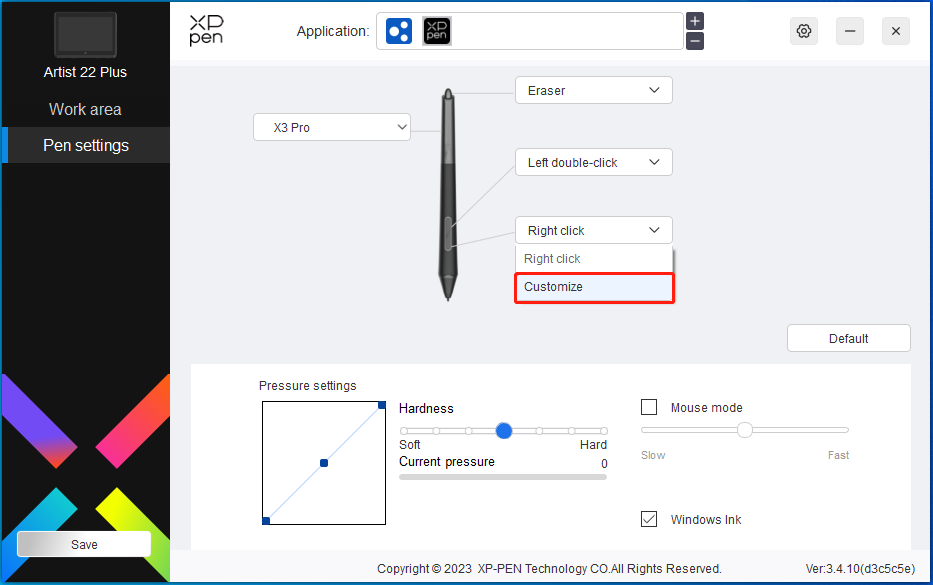
풀다운 메뉴에서 "사용자 지정"을 선택하신 후, 펜의 단축키 기능을 사용자 지정으로 설정하실 수 있습니다. 설정하기 전에 우선 키보드, 마우스 동작, 기타, 프로그램 실행 중 임의 한 가지 앞의 단일선택 창을 선택하여 해당 설정 옵션을 활성화해 주십시오.
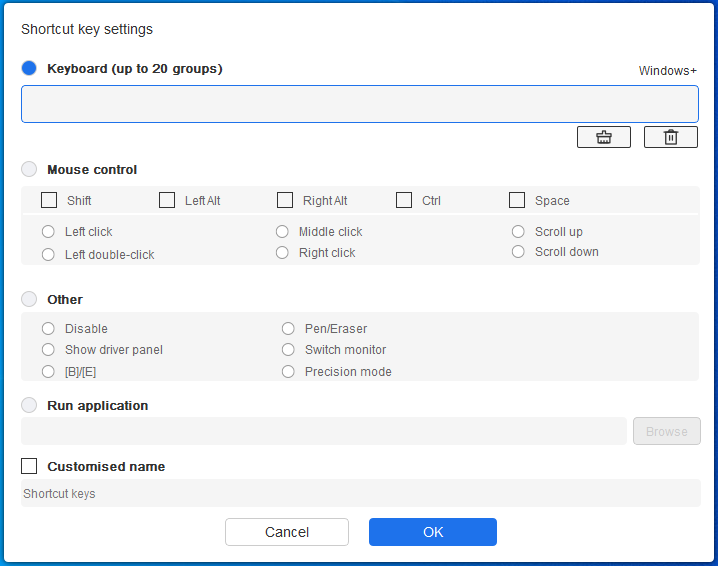
키보드:
키보드 단축키 설정. 예시: 3D MAX 소프트웨어를 사용할 때 "Alt+A" 로 정렬 도구 기능을 실행하도록 설정할 수 있습니다.
키보드 단축키는 여러 세트로 설정하실 수 있습니다. 예시: Ctrl+Z, Ctrl+S를 입력하신 후, 단축키를 누르면 설정한 단축키 기능을 모두 한 번씩 실행할 수 있습니다.
Windows (Command): 시스템 키를 포함한 조합 키를 추가할 수 있습니다. 예시: Win(Cmd)+Shift+3를 입력하고 싶으실 경우, Shift+3을 누르시면 드라이브가 자동으로 시스템 키를 연동으로 입력할 수 있습니다.
마우스 동작:
마우스와 키보드 조합 키를 설정할 수 있습니다. 예를 들면 "Shift"와 "클릭"을 선택한 후, 해당 조합 키를 지원하는 소프트웨어에서 해당 단축키 기능을 실행할 수 있습니다.
기타:
미세 모드: 모니터의 활성 영역을 일정한 범위 내에 제한하여 해당 영역을 상대로 더 세밀하게 도면을 그릴 수 있습니다.
프로그램 실행:
선택한 앱을 실행합니다.
사용자 지정 명명:
현재 단축키의 표시될 명칭을 사용자 지정으로 설정할 수 있습니다.
압력감지:
곡선 조절 또는 프로그래스바 위의 슬라이더를 드래그하여 압력감지의 감도를 조절할 수 있습니다.
현재 압력감지로 현재 힘 주고 있는 펜 압력을 측정할 수 있습니다.
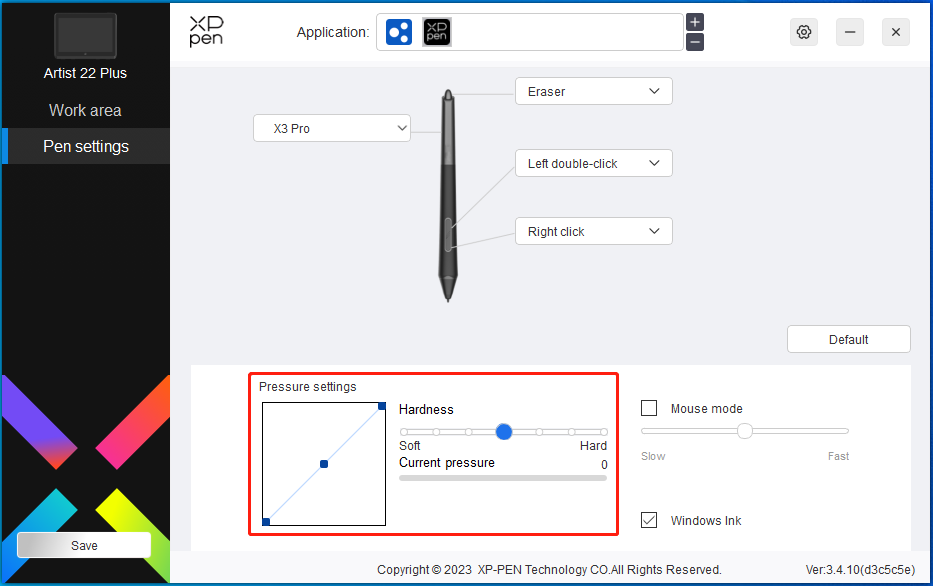
마우스 모드:
펜을 들어올리실 경우, 커서는 떠난 자리에 남아 있습니다. 조작 방법은 마우스와 같습니다. 선택하신 후, 커서가 고객님의 디바이스에서 따라 움직이는 속도를 조절할 수 있습니다. 선택하지 않을 경우, 디폴드로 펜 모드를 사용합니다.
Windows Ink(Windows 시스템 전용):
Windows 시스템은 펜으로의 수동 입력을 지원합니다. Microsoft Office/Whiteboard 등 소프트웨어에서 수동 입력 기능을 사용하시길 원하실 경우, 이 옵션을 끄지 말아주세요.
드라이브 설정
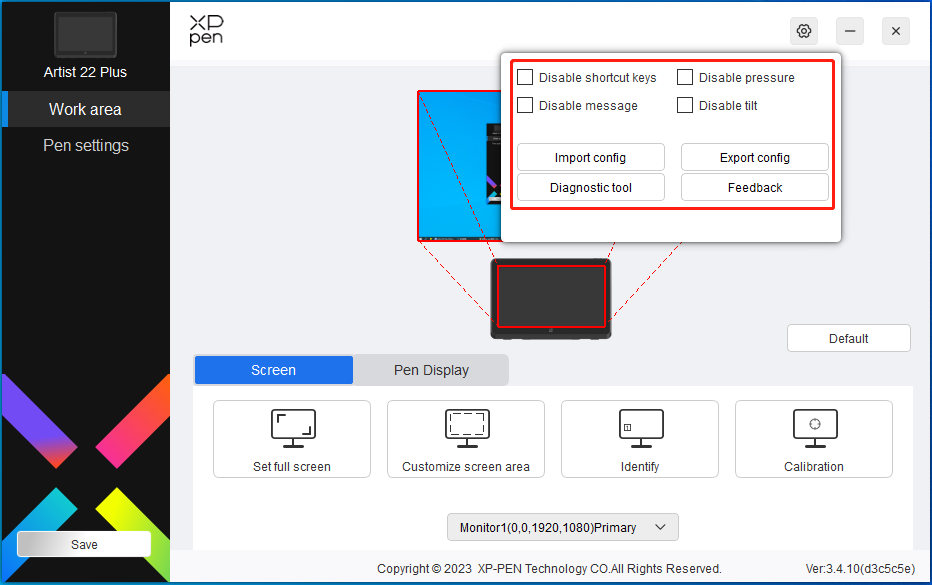
단축키 사용 금지:
디바이스의 모든 단축키 기능을 끕니다.
알림 정보 사용 금지:
단축키를 누를 때, 화면 하단에 단축키 상태 알림이 뜨지 않습니다.
펜 압력 사용 금지:
드로잉 펜 사용시 전달되는 펜 압력을 감지하지 않습니다.
틸트 사용 금지:
드로잉 펜의 틸트 효과의 사용을 금지합니다.
설정 파일 도입&출력:
이미 설정한 기능은 설정 도입&출력을 통해 설정값을 읽거나 저장할 수 있습니다. (변경 후 기능의 도입&출력을 원하실 경우, 우선 드라이브 화면 왼쪽의 "저장" 버튼을 터치하여 현재 설정을 저장하세요. 단, 같은 시스템 사이에서만 가능합니다.)
진단 툴:
드라이브의 사용 과정에 문제가 발생할 경우, 진단 툴을 사용할 수 있습니다.
피드백:
드라이브의 사용 과정에서 문제 또는 건의사항이 있으실 경우, 이 페이지를 통해 저희에게 피드백을 보내주시면 감사하겠습니다.
드라이브 삭제
Windows:
시작 메뉴 중에서 [설정]→[앱]→[앱과 기능]을 열고, "Pentablet"를 찾아 클릭한 후 "삭제"를 선택하신 후, 안내에 따라 진행하십시오.
Mac:
[가기]→ [앱]에서 XP-PenPentabletPro를 찾으신 후, "UninstallPenTablet"을 클릭하여 안내에 따라 진행하십시오.
Linux:
Deb: 커맨드 라인에 sudo dpkg -r XPPenLinux를 입력한 후 명령어를 실행하십시오.
Rpm: 커맨드 라인에 sudo rpm -e XPPenLinux를 입력한 후 명령어를 실행하십시오.
Tar.gz: 우선 압축을 풀고, 커맨드 라인에 sudo를 입력한 후, uninstall.sh를 해당 위치로 드래그하여 명령어를 실행하십시오.
컴퓨터가 디바이스를 인식하지 못함
컴퓨터의 USB 인터페이스가 정상인지를 확인하고 문제가 있는 경우 다른 인터페이스로교체하십시오.
드로잉 펜이 작동하지 않음
1)제품과 매칭 가능한 드로잉 펜인지 확인하세요.
2)드라이브를 설치하신 후, 드라이브의 펜 설정 화면이 정상적으로 표시되어 있는지 확인하세요.
페인팅 소프트웨어에서 펜 압력을 사용할 수 없음
1)해당 페인팅 소프트웨어가 펜 압력을 지원할 수 있는지 확인하세요.
2)XPPen의 공식 사이트에서 최신 드라이브를 다운 받아 설치하신 후, 펜 압력이 정상적으로 사용할 수 있는지 확인하세요.
3)설치 전, 모든 안티바이러스 소프트웨어 및 그래픽 소프트웨어를 종료하십시오.
4)컴퓨터에 이미 다른 브랜드의 타블렛/액정 타블렛의 드라이브가 설치되어 있을 경우 먼저 삭제하십시오.
5)설치 완료 후 컴퓨터를 재부팅하십시오.
6)펜 압력 테스트가 정상적으로 진행될 경우(Windows: 드라이브의 펜 설정 화면에서 Windows ink가 켜져있도록 확보하세요), 페인팅 소프트웨어 테스트를 다시 진행하세요.
페인팅 시 지연 및 렉 발생
컴퓨터 구성(CPU&GPU)이 페인팅 소프트웨어의 권장 구성 요구를 달성할 수 있는지 확인하세요. 페인팅 소프트웨어의 공식 사이트를 방문하여, 자주 보는 질문에서 해당 문제를 검색한 후, 건의에 따라 설정에서 관련 기능을 최적화하세요.
 PDF
PDF